Nimmt die Zahl deiner Drops im Laufe der Zeit zu, wird die Ordnung immer wichtiger. In der Dropper Sidebar kannst du Drops nicht nur erstellen, duplizieren und löschen, sondern auch Drops nach Inhalten und Anzeigeort filtern, diese grupperien und gruppierte Drops duplizieren.
Drops editieren
Mit der Dropper Sidebar hast du jederzeit Zugriff auf deine bereits erstellten Drop Instanzen. Mit einem Klick öffnest du den Dialog zum Editieren der Inhalte und Optionen deines Drops.
Neue Instanzen kannst du im unteren Bereich der Sidebar erstellen: ein Klick auf "Neues Drop" öffnet einen Dialog, in dem du zunächst alle verfügbaren Drops durchsuchen und schließlich neue Instanzen deines gewählten Drops erstellen kannst.
Multiuserfähigkeit
Bei größeren Onlineshops kann es vorkommen, dass mehrere Benutzer zeitgleich mit Dropper arbeiten, ab und an sogar am selben Drop. Dropper beachtet auch diese Möglichkeit: ein Dialog warnt dich vor dem Speichern, falls es dadurch zu Konflikten kommen würde. Du hast dann die Wahl, deine Version zu speichern oder die Änderungen des anderen Nutzers zu übernehmen.
Drops gruppieren
Über den Namen deines Drops kannst du es auch einer Gruppe zuweisen: benutze einen Präfix wie
Startseite:
im Namen, um dein Drop der Gruppe
Startseite
zuzuordnen. Der Doppelpunkt trennt dabei den Namen der Gruppe vom Namen deines Drops.
Gruppen können
beliebig tief verschachtelt
werden, z.B. über weitere Droppelpunkte im Drop Namen. Ein Drop
Startseite: Banner: Rabatt Banner
würde so in die Gruppe
Startseite > Banner
eingeordnet werden.
Auch mit Drag'n'Drop kannst du arbeiten: ziehe das Drop oder die Gruppe einfach in eine bestehende Gruppe, um Drop oder Gruppe zu "verschieben".
Beachte dabei, dass sich durch das Gruppieren der Name deines Drops ändert. Dass kann dann wichtig werden, wenn du dein Drop via Smarty im Template eingefügst hast.
Aktionen auf Gruppen ausführen
Mit Gruppen werden deine Drops nicht nur geordnet, du kannst mit ihnen auch Aktionen auf mehreren Drops gleichzeitig ausführen.
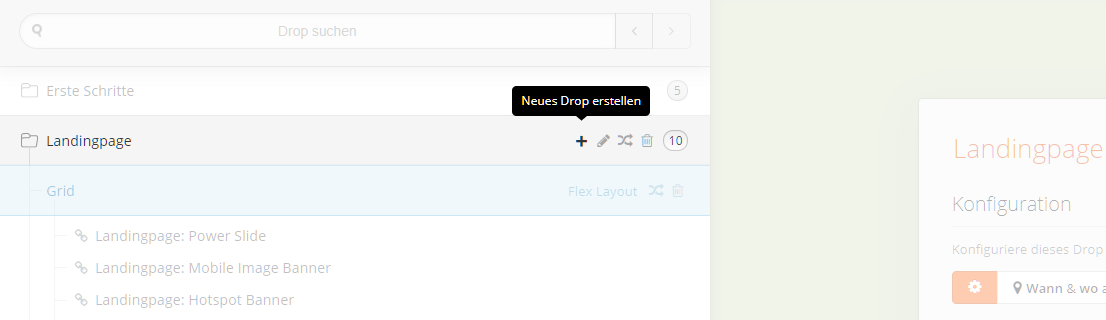
| Aktion | Erklärung |
|---|---|
| Neues Drop erstellen | Erstellt ein neues Drop in der Gruppe |
| Gruppe umbenennen | Benennt die Gruppe und somit alle enthaltenen Drops um |
| Gruppe duplizieren | Erstellt eine Gruppe, die Kopien aller Drops der Gruppe enthält |
| Gruppe entfernen | Löscht (nach einen Auswahldialog) die Gruppe und alle Drops darin |
Das Duplizieren von Drops ist gerade dann spannend, wenn du komplexere Landingpages erstellt und diese in separate Gruppen geordnet hast. Dupliziere eine vorhandene Landingpage-Gruppe und passe Inhalte und Darstellungsort der kopierten Drops an.
Etwas weiter gedacht: du kannst so auch Vorlagen für verschiedene Landingpages bzw. Komponenten (z.B. einen SEO Bereich auf einer Kategorieseite) erstellen, die du dann bei Bedarf einfach kopierst und nach deinen Vorstellungen an das neue Szenario anpasst.
Drops suchen
Die Dropper Sidebar bietet dir ebenfalls ein Suchfeld, mit dem du die angezeigten Drops filtern kannst.
Dropper durchsucht dabei nicht nur den Namen der Drops, sondern auch deren (Text-) Inhalte! Das hilft dir, wenn du ausgegebene Inhalte eines Drops ändern möchtest, du aber deren Namen nicht parat hast. Suche einfach nach dem Text, der durch Drop ausgegeben wird.
Falls du ein Drop geöffnet hast, dass durch die aktuelle Suche ausgeblendet werden würde, wird es dir schraffiert hinterlegt in der Sidebar angezeigt.
Drops nach URL filtern
Du kannst im Suchfeld auch eine URL eingeben. Die Sidebar zeigt dir dann nur Drops an, die auf dieser URL dargestellt werden.
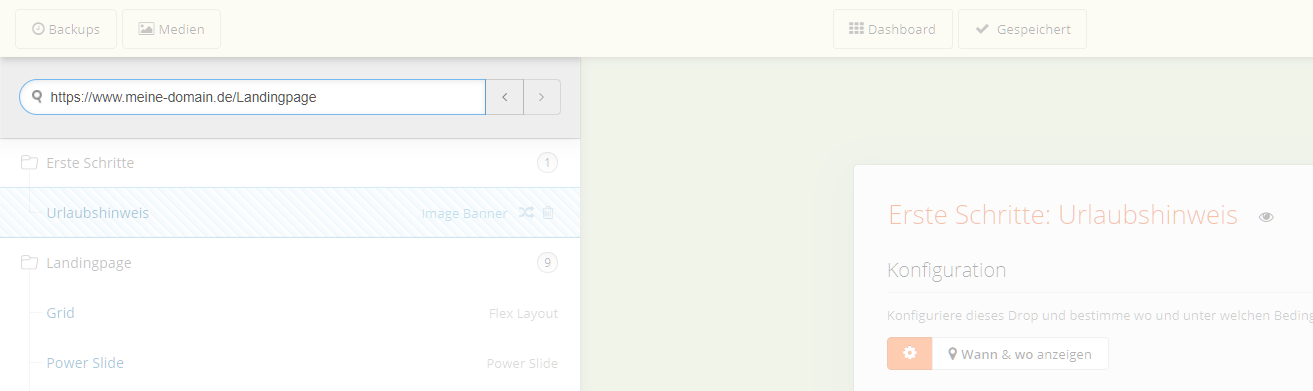
Zurück zu den letzten Drops
Gerade wenn du Landingpages bearbeitest oder verlinkte Drops verwendest, kann manchmal die Orientierung verloren gehen. Dann helfen dir die Navigationspfeile neben dem Suchfeld der Sidebar: hier kannst du durch die zuletzt von dir geöffneten Drops navigieren.