Jeder Speichervorgang in Dropper führt automatisch zu einem Backup, zu dem du jederzeit bequem zurückspringen kannst: die sogenannten Speicherpunkte. Du kannst aber auch ganz gezielt Drops exportieren und importieren.
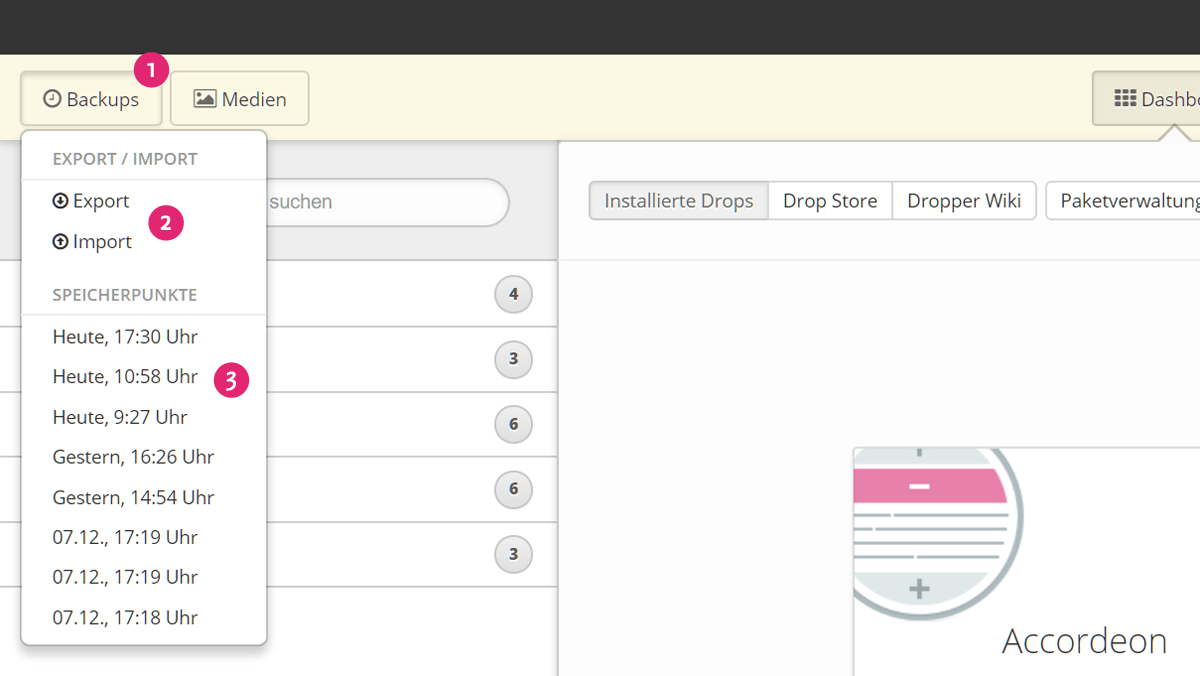
Über den Button "Backups" 1 in der Dropper Top Bar erreichst du ein Menu, dass dir Zugriff auf deine letzten Speicherpunkte oder spezielle Export- und Importdialoge gewährt.
Speicherpunkte
Ein Klick auf auf einen Speicherpunkt im Menu 3 stellt den Zustand von Dropper zu dem gewählten Zeitpunkt wieder her.
Bitte beachte, dass Dropper den wiederhergestellten Zustand nicht automatisch speichtert. Du hast noch die Möglichkeit, deine Drops zu prüfen und erst dann alle Änderungen über den Speichern Button in der Top Bar in deinen Shop zu übernehmen.
Für gezielte Exporte und Importe von Drops kannst du unsere speziellen Dialoge 2 benutzen. Das kann sehr hilfreich sein, wenn du deinen Shop auf einen anderen Server umziehst oder mit Entwicklungsumgebungen arbeitest.
Aufbewahrungsdauer festlegen
Dropper hält deine automatischen Backups nicht unendlich lang vor. In den Dropper Einstellungen kannst du die für dich passende Aufbewahrungsdauer definieren.
Export
Im Export Dialog kannst du deine Drops exportieren. Damit du auch bei einer großen Anzahl von Drops die Übersicht behältst, kannst du bei der Auswahl auch nach dem Namen eines Drops suchen.
Durch einen Klick auf den Button "Drops exportieren" lädst du dein Backup als ZIP Datei herunter. Diese Datei kannst du im Import Dialog jeder Dropper Installation importieren.
Export von Uploads und Dateien
Im Export Dialog kannst du bestimmen, ob du neben den Inhalten und Einstellungen der gewählten Drops auch die darin verwendeten Dateien (bspw. Bilder) exportieren willst. Wenn du das tust, kannst du die Uploads bei einem Import deiner ZIP auf Wunsch auch wieder importieren. Die Mediendateien findest du in der ZIP im Ordner
mediafiles.
Import
Über den Import Dialog importierst du deine zuvor exportierten ZIP Dateien. Über "Importdatei laden" öffnest du zunächst die gewüschte Importdatei, ohne gleich alle Drops zu importieren.
Du hast vor dem eigentlichen Import noch die Wahl, welche Drop Instanzen du aus deiner Importdatei übernehmen möchtest. Der Dialog zeigt dir bspw. auch, welche Drops indentisch sind oder wo Inhalte aufgrund fehlender Drop Installationen nicht korrekt importiert werden können.
Nachdem du die Importoptionen festgelegt hast und auf "Drops importieren" klickst, werden die Inhalte schließlich in das Backend übernommen. Dropper speichert diese aber - ähnlich wie bei Speicherpunkten - nicht automatisch. So hast du noch einmal die Möglichkeit, den Import zu prüfen und erst danach Änderungen über den "Speichern" Button in der Top Bar in deinen Shop zu übernehmen.
Import von internen Links und Anzeigebedingungen
Interne Links (bspw. Links auf Kategorien und Artikel mittels Link Control) und viele Darstellungsfilter (bspw. Kategorie- oder Artikelfilter) deiner Drops sind stark von den Inhalten der Datenbank deines JTL Shops abhängig.
Stelle beim Import deiner Drops sicher, dass der Zustand der Datenbank (und somit interne Schlüssel der Kategorien und Artikel) möglichst gleich ist oder deine importierten Drops über keine solcher Abhängikeiten verfügen.
Backup Ordner
Beim manuellen Export speicherst du deine Backups lokal ab und bestimmst somit auch den Speicherort. Automatisch von Dropper erstellte Backups oder Speicherpunkte werden hingegen als JSON- oder ZIP-Dateien im Ordner
/plugins/kk_dropper/backups
abgelegt.
Speicherpunkte
Als Dateiname eines Speicherpunktes verwendet Dropper die
UNIX Timestamp
des Zeitpunktes, an dem der Speicherpunkt auf deinem Server erstellt wurde, also bspw.
1559042507.js. Eine niedrige Zahl weißt auf einen älteren Speicherpunkt hin.
Die Vorhaltezeit für Speicherpunkte kannst du in den Dropper Einstellungen festlegen.
Backups vor Updates
Vor jedem
Update
erstellt Dropper für dich Backups der betroffenen Dateien und legt diese gezippt im Backup Ordner ab. Am Dateinamen kannst du ablesen, was genau zu welchem Zeitpunkt aktualisiert wurde, z.B.
kk_dropper_25.01.2019 09-45-24.zip.
Beachte, dass Dropper automatisch erstellte ZIP-Backups nicht für dich löscht. Wir empfehlen dir, den Backup Ordner von Zeit zu Zeit zu prüfen und ggf. aufzuräumen.