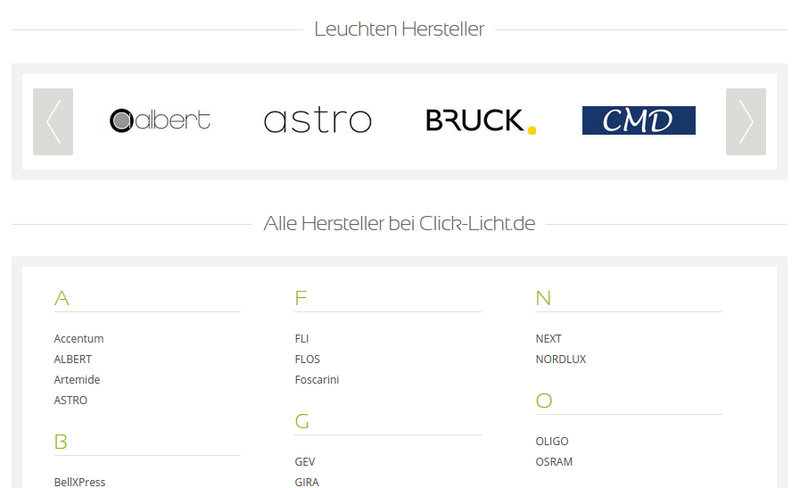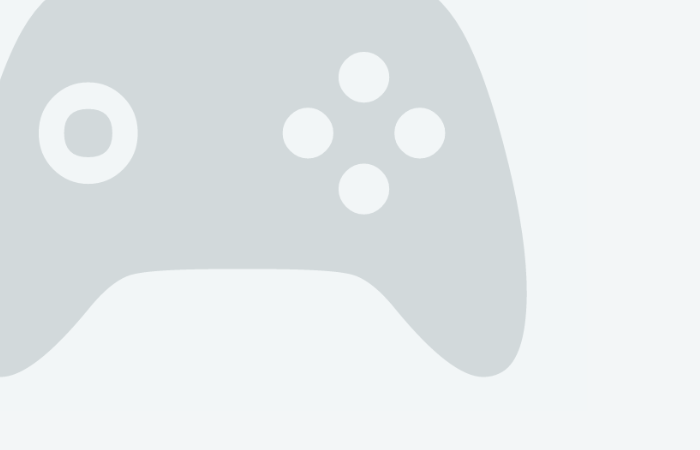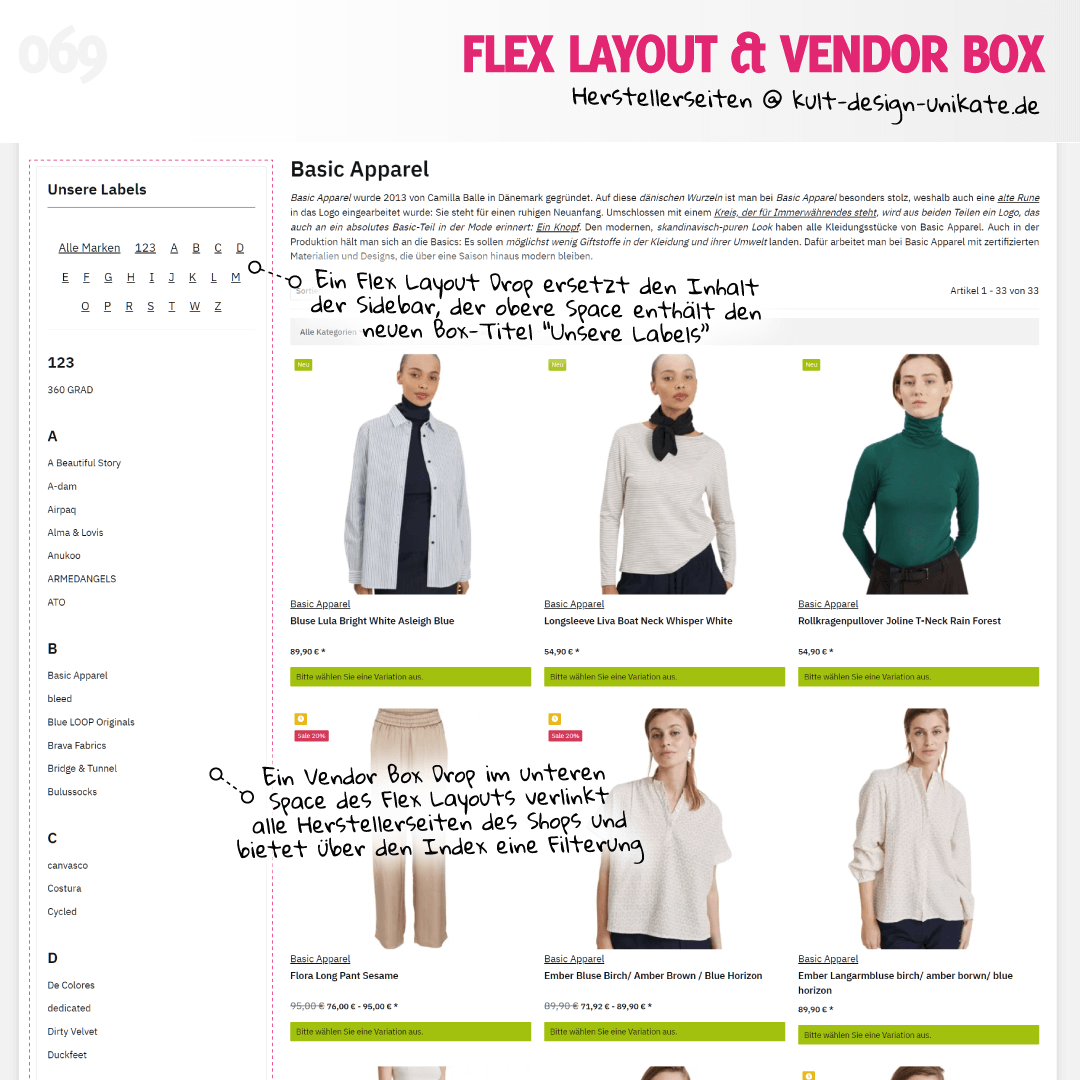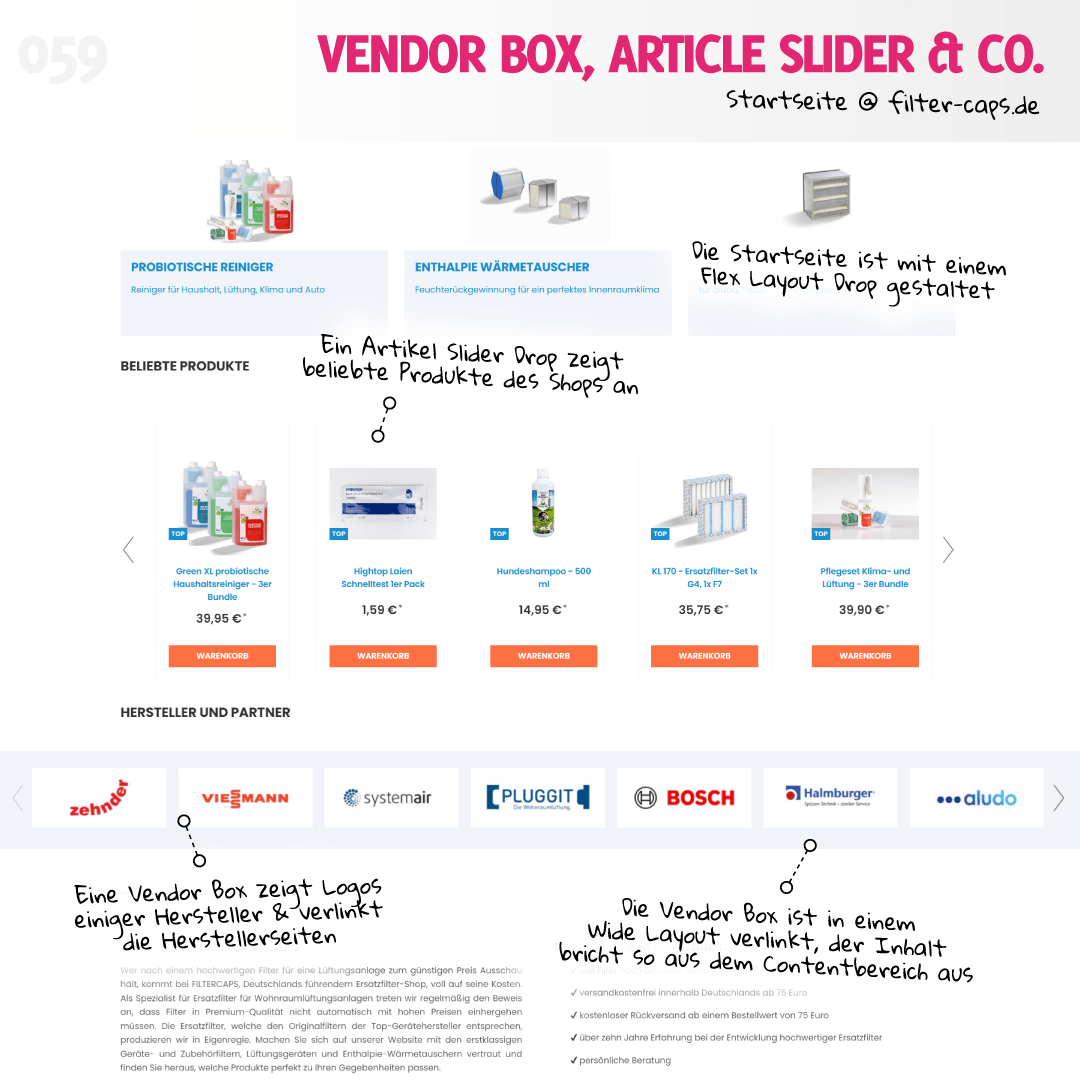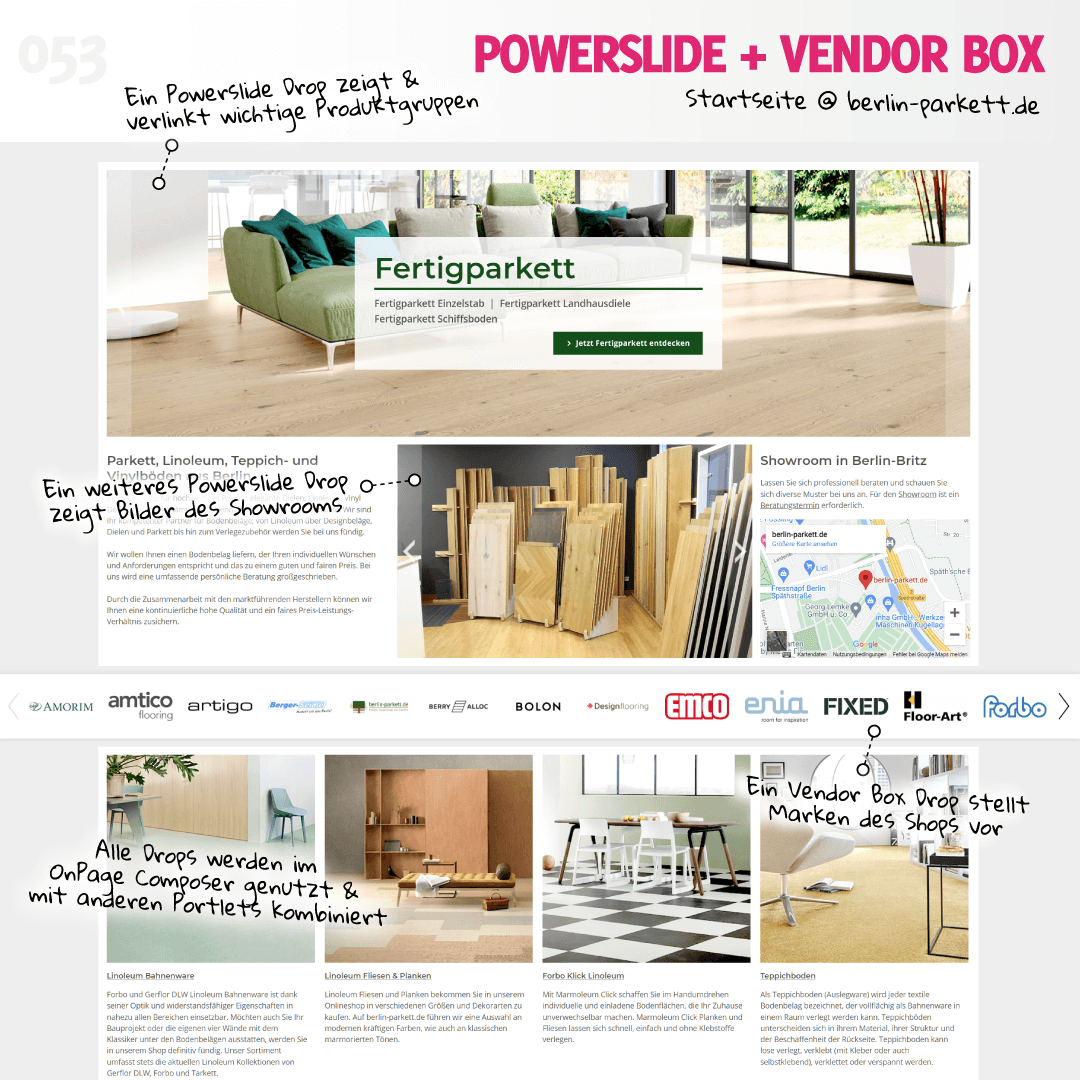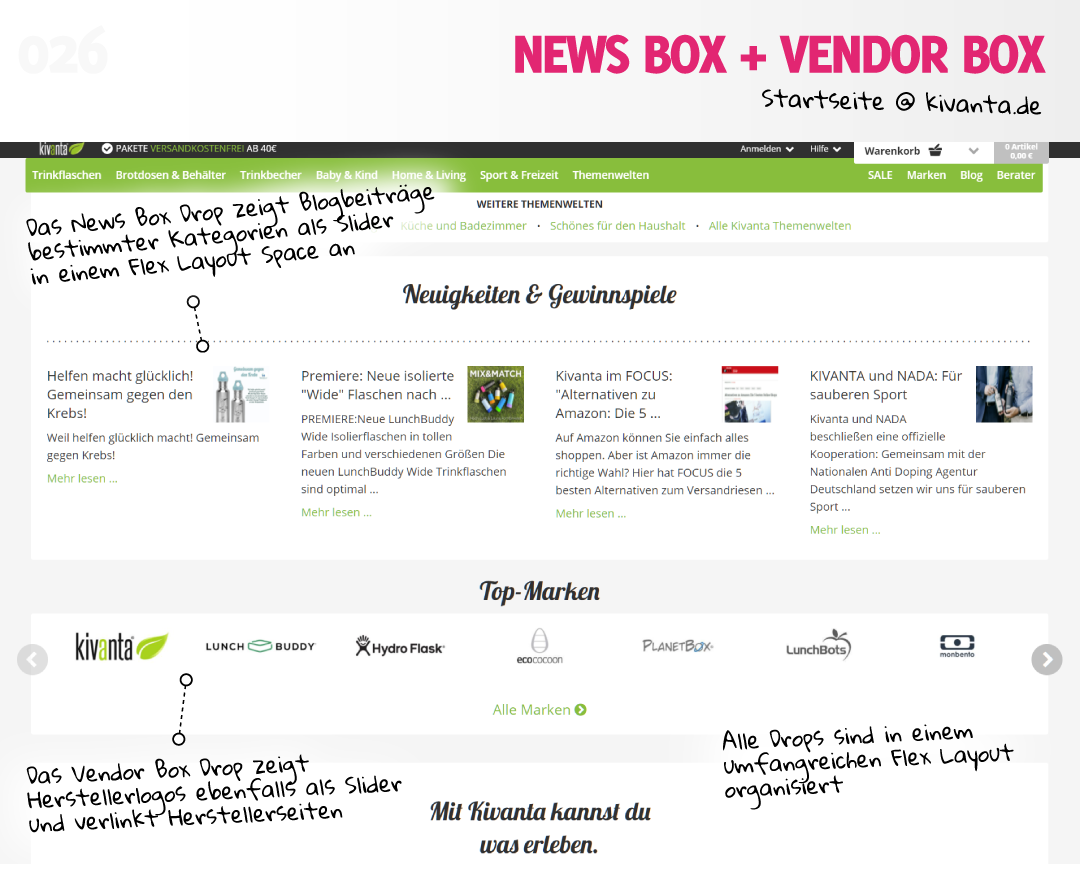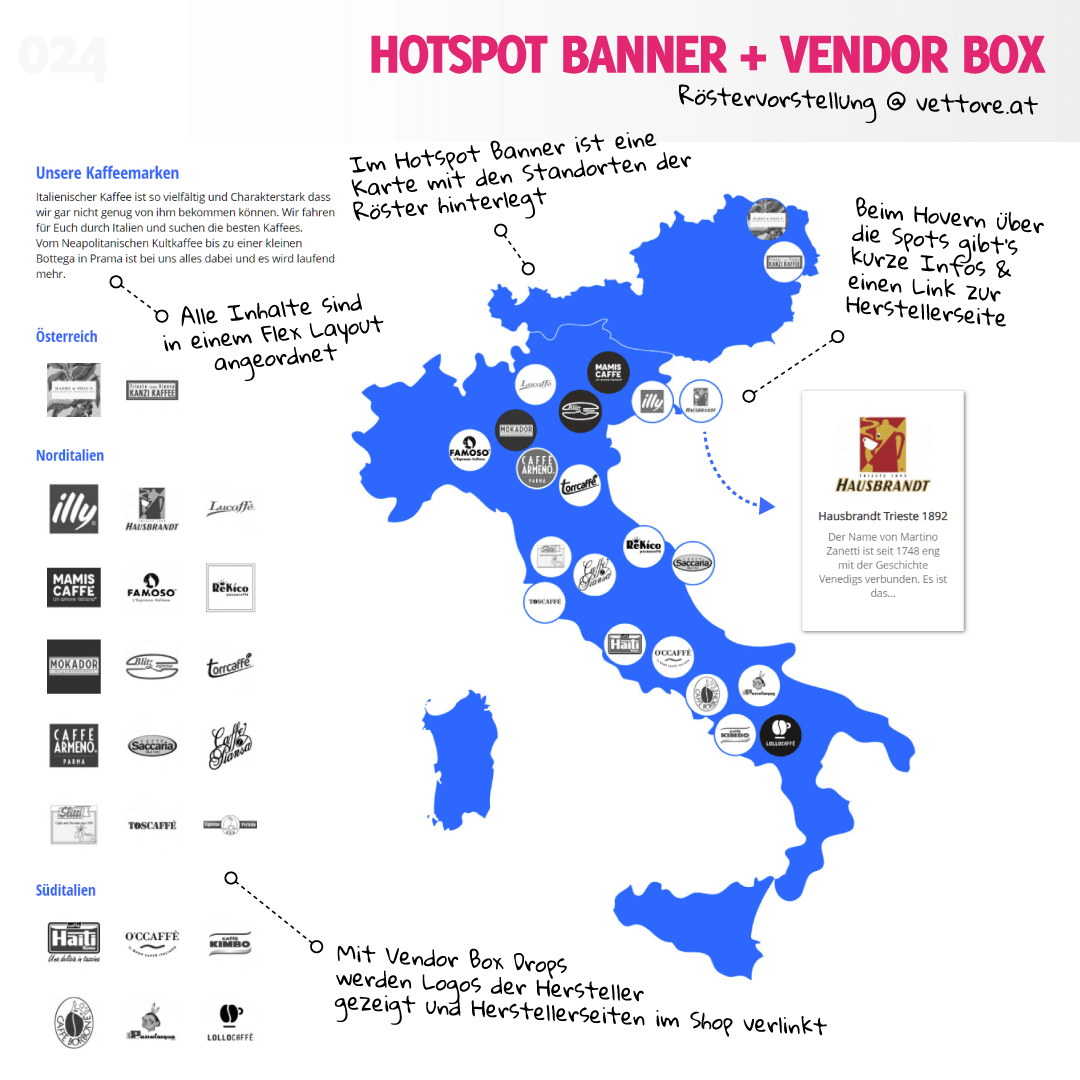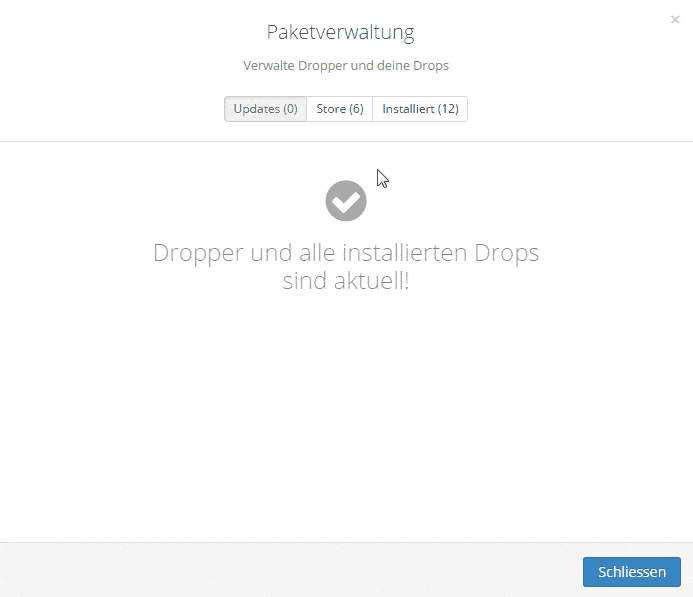Das Vendor Box Drop ermöglicht es dir, beliebig viele Listen von Herstellern in deinen Shop zu integrieren. Wähle verschiedene Templates und bestimme mit wenigen Klicks, welche Herstellerlogos du in Slidern oder welche Hersteller du in einfachen Link-Listen darstellen möchtest. Hier erfährst du, wie das geht.
Einstellungen
Als Herstellerfilter verwenden (Artikellistings)
Wenn diese Option aktiviert ist, werden die Hersteller automatisch aus der Herstellerauswahl des Shops generiert und filtern bei einem Klick die aktuelle Artikelliste nach dem gewählten Hersteller.
Achtung: Die Vendorbox funktioniert dann nur auf Artikellisten (z.B. Kategorie- / Merkmalseiten). Damit diese Option funktioniert ist es zudem erforderlich dass die
Shopeinstellung 522
Herstellerfilter benutzen
auf
Ja
gestellt ist.
Hersteller einschliessen oder ausschliessen
Mit dieser Option wählst du, ob du deine Hersteller explizit angeben möchtest um sie darzustellen oder ob du alle Hersteller deines Shops anzeigen willst und dabei ggf. nur einige ausgeschlossen werden sollen.
Hersteller
Hier legst du fest, welche Hersteller du anzeigen oder ausblenden möchtest. Wenn du Hersteller explizit einträgst, um Sie darzustellen, kannst du die Sortierung manuell über dieses Control vornehmen.
Hersteller ohne Artikel ausschliessen
Lege fest, ob Hersteller die keine Artikel haben nicht von der Auswahl berücksichtigt werden sollen.
Sortierung der Hersteller
Wenn du Hersteller ausschließen möchtest erscheint diese Option, um die Sortierung der einzelnen Einträge festzulegen.
Hinweis:
wenn du Hersteller explizit angibst, um Sie darzustellen, entfällt diese Option. Die Sortierung kannst du dann über das Hersteller Control manuell vornehmen.
Template
Hier kannst du das Template für die Darstellung deiner Hersteller festlegen. Zu Wahl stehen:
- Flach: eine einfache Liste der Herstellerlogos mit Links zu den Herstellerseiten
- Slider: ein Slider, der zusätzliche Konfigurationsmöglichkeiten bietet
- Liste: eine einfache Liste, die Links zu deinen Herstellerseiten enthält (ohne Bilder)
- Index: ein Markenindex, der Hersteller flach nach Anfangsbuchstaben sortiert anzeigt (ohne Bilder)
- Eigenes: ein eigenes Template
Möchtest du ein eigenes Template umsetzen, kannst du das in der Datei
/templates/user.tpl
tun. In den anderen Dateien in diesem Ordner findest du Hinweise darauf, wie du auf deine Herstellerliste zugreifst und Namen, Logos und Links des entsprechenden Herstellers darstellst.
Slider Template Einstellungen
Wenn du das Slider Template verwendet, kannst du den Slider zusätzlich über folgende Einstellungen konfigurieren.
Navigation anzeigen
Aktiviere diese Option, um Navigationspfeile links und rechts von den Herstellern zu aktivieren.
Slider automatisch starten
Wenn du diese Option aktivierst, scrollt der SLider automatisch, nachdem die Seite geladen wurde.
Pausezeit Autostart
Wenn du deinen Slider automatisch starten lässt, kannst du mit dieser Option die Dauer der Pause in Millisekunden festlegen, bevor der Slider das nächste Scrollen startet.
Scrollschritte
Hiermit legst du fest, wieviele Elemente während einer Animation gewechselt werden sollen.
Scrollzeit
Hiermit gibst du an, wieviele Millisekunden eine Scroll-Animation dauern soll.
Umbruch am Ende
Aktivierst du diese Option, springt der Slider zurück zum Anfang wenn das Ende des Sliders erreicht ist und man "vor" navigiert.
Das funktioniert in beide Richtungen: befindet man sich am Anfang des Sliders und navigiert "zurück", springt der Slider ans Ende.
Bildeinstellungen
Breite Herstellerbilder
Diese Option erscheint, wenn in deinem Template Bilder dargestellt werden. Mit ihr kannst du die Breite der Herstellerlogos festlegen. Die Angabe ist optional: lässt du sie weg, werden die Herstellerbilder in der Größe
normal
dargestellt.
Beachte: die Bilder werden nicht wirklich skaliert, sondern ausgehend von deiner Angabe per CSS verkleinert bzw. vergrößert. Bitte prüfe die
Bildeinstellungen in deinem JTL Shop, um optimale Ergebnisse zu erhalten. Wir verwenden in den mitgelieferten Templates immer die Bildgröße
normal, deine angegebene Breite sollte daher unter der Breite der Originalbilder liegen, um einen Qualitätsverlust zu vermeiden.
Höhe Herstellerbilder
Diese Option erscheint, wenn in deinem Template Bilder dargestellt werden. Mit ihr kannst du die Höhe der Herstellerlogos festlegen. Die Angabe ist optional: lässt du sie weg, werden die Herstellerbilder in der Größe
normal
dargestellt.
Beachte: die Bilder werden nicht wirklich skaliert, sondern ausgehend von deiner Angabe per CSS verkleinert bzw. vergrößert. Bitte prüfe die
Bildeinstellungen in deinem JTL Shop, um optimale Ergebnisse zu erhalten. Wir verwenden in den mitgelieferten Templates immer die Bildgröße
normal, deine angegebene Breite sollte daher unter der Breite der Originalbilder liegen, um einen Qualitätsverlust zu vermeiden.
Bilder einbetten
In manchen Fällen kann es aus Gründer der Performance sinnvoll sein, Bilder mit BASE64 zu kodieren und direkt in den Quellcode der Seite einzufügen. Üblicherweise macht dies aber nur bei sehr kleinen Logos und einer großen Anzahl von darzustellenden Herstellern Sinn.
Eigene Herstellerbilder
Manchmal möchtest du ein anderes als das in der Wawi vorgegebene Herstellerbild nutzen. Hier hast du die Möglichkeit einem Hersteller ein anderes Bild zuzuweisen.
Konfiguration
CSS Container Klassen
Hier kannst du zusätzliche CSS Klassen angeben, die im äußeren Containerelement deines Templates hinzugefügt werden. Trenne Mehrfachnennungen mit einem Leerzeichen.